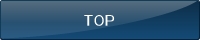DJI RONIN-S

一眼レフとミラーレスカメラ用の片手持ちスタビライザー「Ronin-S」が6月末よりようやく発売開始となりました。
安定の3軸スタビライザー機構を持ち、映像クリエイターはブレのない映像と自由な動きを手にすることができ、アップライトモードから吊り下げモードへのシームレスな移行をも実現しています。
積載重量3.6kgで重量級のカメラ+レンズ搭載を可能とし、DJI Force Pro、DJI Master Wheelsなどにも対応することで直感的で正確なジンバル制御を可能とします。
OSMO新型でZenmuse X5SレンズやX7レンズを活用することを待ち望んでいた方(もちろん管理人もです)も多かったと思いますが、残念ながら執筆時点(18年7月)でOSMO新型が発売される情報はありませんので他に選択肢はありません。
■価格■ 92,800円(税込)
主要スペック

サイズ:約202×185×486mm
重量:約1.5kg(ジンバルのみ)、1.85kg(ジンバル+グリップ)
カメラトレイ寸法:重心からの最大奥行98mm、最大高さ150mm、最大幅205mm
アクセサリーポート:12V電源ポート、カメラ制御ポート、8ピンポート
バッテリー容量:LiPo-2400mAh
接続:Bluetooth4.0、USB Type-C
積載重量:3.6kg
最大回転速度:360°/S(パン、チルト、ロール)
対応カメラ
.jpg)
DJI公式にて対応カメラとレンズの一覧が公開されています。
最新版にて対応カメラをご確認ください。
機種によっては撮影、録画制御は行えてもフォーカスコントロールが使えない、オプションのケーブルが必要など注意が必要です。
■Ronin-S Camera Compatibility List
※別ウィンドウで開きます
参考までにGH5の本体+バッテリー重量が725gで主要レンズとの組み合わせ重量は下記のようになりますので積載重量としてはかなり余裕な感じです。
LEICA DG VARIO 8-18mm(315g) 合計1,040g
LEICA DG VARIO 12-60mm(320g) 合計1,045g
LEICA DG VARIO 50-200mm(655g) 合計1,380g
一般機能

■フォーカス制御
Focusホイールが同梱されており、現状Panasonic GH5(GH4も?)はUSB Type-Cケーブルにて接続することにより対応レンズでのフォーカスコントロールが可能となります。

■バッテリー持続時間
カタログスペックでは12時間となっており、動作時間としては申し分ありません。但し、カメラ(例GH5)側の標準バッテリーでは60分も持ちません。カメラ側への別電源供給を考えたいところです。
■拡張グリップ
簡易三脚代わりになる拡張グリップが同梱されています。手持ち部の延長に加えカメラのバランスセッティングなどに重宝します。
ライバル機種
片手持ち電動ジンバルは積載重量の違いなど数多くの種類がでており、DJI RONIN-Sは後発となります。
一眼レフ対応となると2.0kg以上は必要になるので下記のような製品がライバルになるかと思います。
 Feyu tech α2000 6万円〜
Feyu tech α2000 6万円〜
 Zhiyun crane2 9万円〜
Zhiyun crane2 9万円〜
操作・アプリ

■カメラセッティング
カメラ側にライザープレート(必要に応じ)+タブテール・プレート+レンズサポートを取り付けてからのRONIN-S本体へのセッティングとなります。
タブテール・プレートはマンフロット三脚のスライディングプレートと互換性がありそうですが、完全な相互互換は難しいかもしれません。
1垂直チルトのバランス調整 2チルト奥行のバランス調整 3ロール軸のバランス調整 4パン軸のバランス調整の順にバランス調整を行い、電源ON(電源タッチ+長押しのDJIスタイル)、スマートホンのRoninアプリでBluetooth接続を行うとアクティベーションが可能となります。
■Auto tune
Roninアプリの「Configuration」「Motor Parameter」項目のAuto tuneで自動チューニング可能。
Mボタン+トリガー同時4秒長押しでもAuto tuneを開始できます。
■Mボタン
Mボタンタップ=「低速、中速、高速」のプロファイル選択
Mボタン長押し=スポーツモード
■カメラ制御ボタン
半押し=オートフォーカス
1回押し=録画開始/停止
長押し=静止画撮影
■トリガー
トリガー長押し=ジンバルロック
トリガー2回押し=ジンバルセンタリング
トリガー3回押し=ジンバル(カメラ)反転
■Roninアプリ
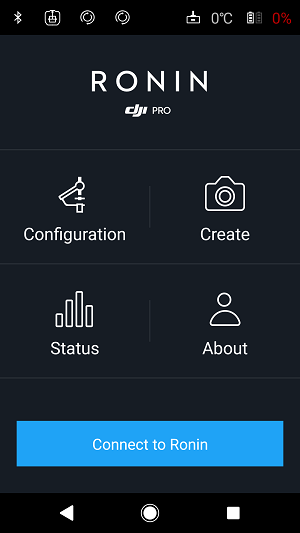
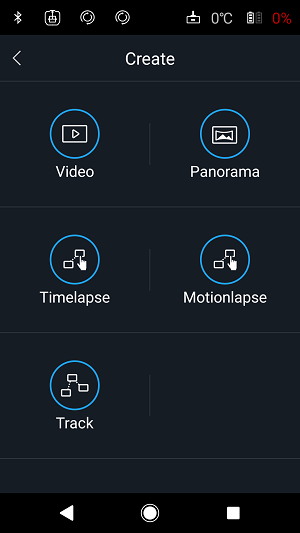
Roninアプリではジンバルのセッティング、リモートコントロールの他に4種類の撮影機能がついています。
「Create」からパノラマ、タイムラプス、モーションラプス、トラックとどれも聞きなれた撮影OPですが、ジンバル制御と組み合わせて撮影することにより簡単に特殊撮影を行うことが可能です。
これらにドリーやスライダーなどを組み合わせるとより面白い映像になりますね。
もちろんアプリからジンバルの操作が可能性です。
実機レビュー①
■概要


外装箱は意外と大きい感じです。
Phantom4と同じようにケース化されていますのでこのまま持ち運びも可能です。


バッテリーグリップとミニ三脚部。
仕上げの質感とラバーコーティングはかなりいい感じです。
バッテリーグリップ底部には1/4インチ、3/8インチのメスネジが切られています。
バッテリーの充電は本体を接続し、本体前面のUSB Type-Cポートからの充電です。
後日充電アクセサリーは発売されると思いますが、現状ではバッテリー単体での充電はできません。

バッテリーと本体の接続はスライドしてレバーにて締め付け。
きちっとしたロック感がなく、グニャーと締める感じで「万が一撮影中に落としたら・・・」と不安が残ります。
■立上げとセッティング


電源投入は2工程です。
①バッテリー本体のボタン長押し
②本体側面の電源ボタン長押し(手前のインジケーターが3つ点灯でON)
※初期設定時②に気が付かずしばらく悩みました。。。

GH5にはケージと外部バッテリーを付けたままセッティングしてみました。
バランス調整は①チルト、②ロール、③パンの順番で調整します。
ロール軸はカメラスライドプレートとロールモーター軸の2か所での調整になりますが、ケージを付けている分ロールモーター部のスライドはギリギリになってしまいました。
電源未投入で写真のようにある程度バランスがとれていれば大丈夫そうです。
パン軸は説明書に45°傾けて・・・とありますが少しコツが必要で、管理人は最終的にアプリのデータを見ながら微調整しました。
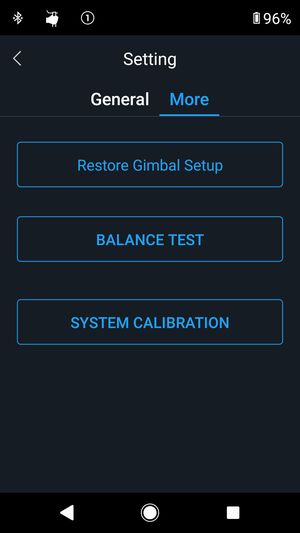
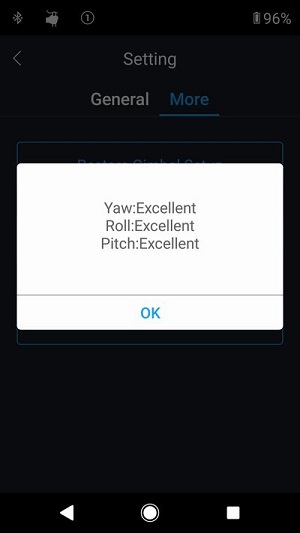
バランステストで3軸とも「Excellent」になればセッティング完了です。


GH5標準バッテリーの約2.3倍4400mAhのバッテリーを頭部につけていますがギリギリ干渉せずに使えます。
■GH5 USB接続


製品付属のUSB Type-CケーブルでGH5と本体を接続します。(フォーカスモードはMで)
GH5側は本体設定のUSBモードを「PC(Tether)」に設定しておけば電源投入と同時にフォーカスホイールが使えるようになります。
※尚、GH5が旧バージョンだとUSB接続しても反応しない場合がありますので最新のバージョンにアップデートしておきましょう。
但し、タイムラプス、モーションラプス撮影時のフォーカスコントロールは使い勝手が良いのですが、移動しながらの動画撮影時にはほとんど使用しません。
片手持ちで移動しながらカメラの液晶モニタでフォーカスコントロール・・・かなりの体力がw
■その他

付属のカメラプレートは問題なくマンフロット三脚に取り付けできましたので標準品をこのまま使用します。
実機レビュー②

■Motionlaps
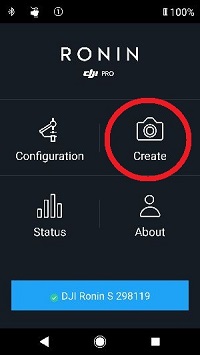
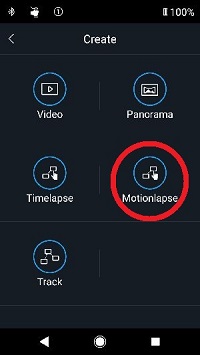
RONINアプリにてRONIN-Sと接続後 「Create」→「Motionlaps」と進みます。
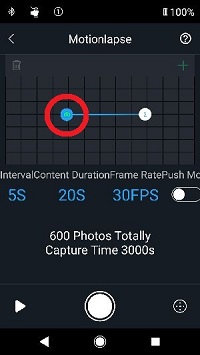
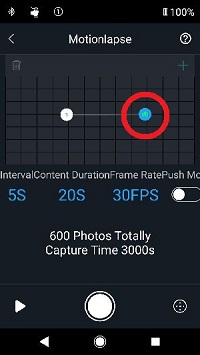
立上げ時はカメラポジションが①②とありますのでそれぞれのポジションを選択してからRONIN-Sのジョイスティックで撮影開始位置①、終了位置②の設定を行います。
アプリ画面右下のコントロールパッドからも位置操作できますが、本体にて操作したほうが楽です。
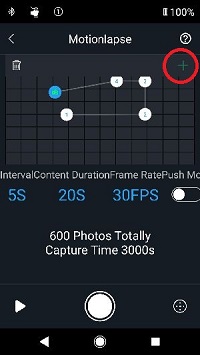
②の位置選択を解除(②をタップ)すると右上の(+)アイコンで位置③を追加することが可能です。
同様に5箇所まで一設定が行えます。
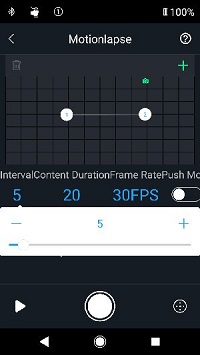
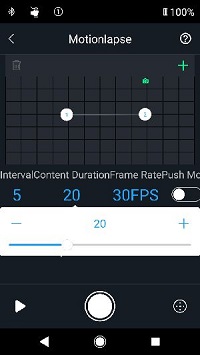
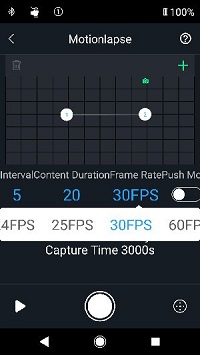
撮影条件設定は「撮影間隔(1〜60sec)」「動画時間(1〜60sec)」「fps(24/25/30/60fps)」の3種類で完了。
あとはカメラ側の設定(シャッター速度/露出/ISO)をカメラ本体で行いRONINアプリの中央下撮影開始ボタンでスタートです。
撮影所要時間が表示されますが秒単位ではなく分単位がよかったです・・・
↓Motionlapsの撮影テスト動画ですが、前半はNDフィルター無しSS=1/2000、後半はND16 SS=1/60。
総評

残念ながらOSMOを除くと同類他社製品はこれまで使用したことがありません。
OSMOの場合、電源投入の度にOSMO本体とスマートホンの接続など煩わしい作業があったり、映像の確認はスマホ又はCrystalskyのため自由度が低かったのですが、スタビライザー部とカメラ部が独立しているため、撮影開始までの立上げ時間短縮、拡張性に優れています。
現時点でフォーカス制御がGH5(GH4は所持していませんので真意不明)のみ対応していますので少なくともGH5ユーザーには必見のアイテムとなります。
縦揺れは自身で制御する必要があるので歩行撮影にはテクニックが必要、散歩気分で持ち歩くには大きく重いなど問題点もありますが、しばらくは三脚を封印し使い込んでみようかと思います。
取扱説明書(日本語)
執筆時点で取扱説明書は英語版のみでしたので日本語版を作成してみました。
カメラセッティングについては日本語のクイックスタートガイドがありますのでそれ以外の項目となります。
ほとんどGoogle先生によるものですのであしからず・・・
①SmoothTrack
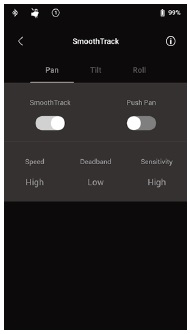
SmoothTrackを使用すると、リモートオペレータなしでRonin-Sがオペレータの動きに反応することができます。
パン、チルト、ロール軸の設定は、個別に調整することができます。
Speed、Deadband、Sensitivityの設定には、Low、Medium、High、Customの各設定が用意されています。
パン、チルト、またはロールの動きを平行移動させながらカメラの移動速度を決定します。
デッドバンドは、ジンバルがカメラのパン、チルト、ロールの動きを平行移動する前にどれだけの動きを許容するかを決定します。
感度は、パン、チルト、ロールの平行移動にカメラがどのくらい密接に追従するかを決定します。
感度が高い値に設定されている場合、ジンバルは最高速度にすばやく到達し、Ronin-Sは一定の高速で動くシーンでフレームを被写体に保持することができます。
Ronin-Sがオンになっているときに、パン、チルト、ロール軸を手で調整できるようにプッシュ機能を有効にします。
SpeedとSensitivityの値がまだ十分に速い速度でない場合は、「M」ボタンを押しながらRonin-SのSport Modeを有効にしてみてください。
スポーツモードでは、Ronin-Sはカメラの安定性を維持しながら応答性を最大限に引き出して、すばやく速いトランジションショットを撮るか、フレーム内の高速被写体を適切に保ちます。
これにより、Ronin-Sはハンドヘルドの戦いやシーンを追跡するのに理想的です。
②Control Settings(コントロール設定)
ジョイスティックを使ってジンバルの動きをコントロールします。
ジョイスティックを設定するには、コントロール設定ページに入ります。
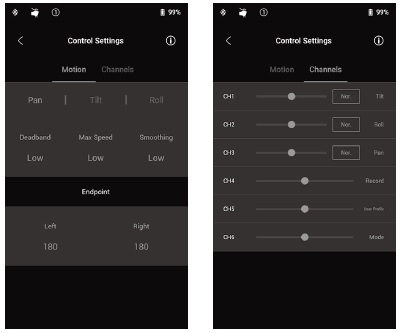
Motion:モーション各軸のデッドバンド、最大スピード、スムージング、エンドポイントを調整してジョイスティックコントロールを設定することができます。
各設定には3つのデフォルトプロファイルがあります。
デッドバンド:この値が大きくなると、実際のジンバルの動きに変換するためにはスティックの動きが多く必要になります。
Max Speed:リモートコントロールされた回転速度を調整できます。スムージング:この値が増加すると、コントロールスティックの入力が解除されると、スムーズかつスローな動きに変換されます。スムージングが0に設定されている場合、ランプダウンは突然の停止として解釈されます。エンドポイント:コントロールエンドポイントを設定することで、ジンバルの回転範囲を制限します。
Ronin-Sのパン軸はスリップリングを利用しているため、左右の端点が両方とも180°に設定されていると、連続的に回転できます。チルト軸では、セットアップに応じて、エンドポイントを上下方向に設定できます。いくつかの長いレンズはジンバルフレームに当たるので、そのような場合を防ぐために端点角度を設定することができます。
Channnels:チャンネルインジケータは、リモートオペレータ構成中にフィードバックを提供します。
パン、チルト、ロールでチャンネルを再割り当てできます。
各軸を逆にすることもできます。
通常は、移動方向がジョイスティックと同じであることを示し、方向を逆にするにはタップします。
内蔵のジョイスティックを使用する場合は、デフォルトでチルト軸とパン軸にマッピングされているCH1とCH3のみを制御できます。
ページの右側の軸名をタップすると、チャンネルマッピングをカスタマイズできます。サードパーティのコントローラで使用する場合、3軸の動きを制御することができます。
③Create Features
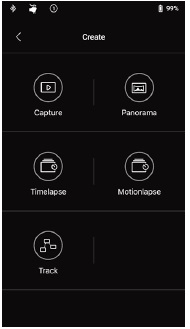
Ronin-Sには、キャプチャ、パノラマ、Timelapse、Motionlapse、およびトラックを含む作成者のプロジェクトに自動化をもたらす一連のCreate機能があります。
注意)カメラを電子シャッターまたはサイレントシャッターに設定して、作成機能を使用するときにDSLRからのミラースラップによる干渉を減らすことをお勧めします。 そうしないと、写真を撮るときに揺れが生じることがあります。
注意)最適な結果を得るために機能を使用する場合は、Ronin-Sを三脚または電動スライダーに取り付けることをお勧めします。
④Capture
キャプチャ機能は、モバイルデバイスの直感的なリモートコントロールを可能にするように設計されています。
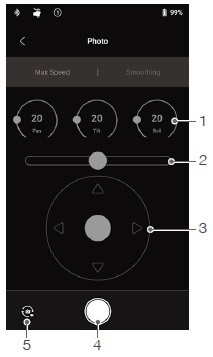
1.コントロールダイヤル:バーチャルコントロールダイヤルを回してジョイスティックの最大速度とスムージングを調整できます。
2.ロールスティック:仮想ジョイスティックを使用してジンバルロール軸の動きを制御します。
3.パン/チルトスティック:バーチャルジョイスティックを使用して、ジンバルパンおよびチルト軸の動きを制御します。
4.撮影/録画ボタン:タップすると写真の撮影や録画が開始されます。
5.写真/ビデオ切り替え:をタップすると、写真と動画の記録モードが切り替わります(カメラの設定と同じモードを維持します)。
⑤Panorama
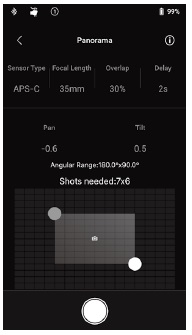
パノラマモードでは、センサーの種類、レンズの焦点距離、および重複率に基づいて一連の静止画を正確に制御して取り込むことができます。
Delayパラメータは、カメラのシャッターがトリガーされた後にジンバルが維持されることを保証することによって画質を改善するように設計されています。
カメラ関連部分を設定した後、グリッドマップ上の青と白の点をドラッグしてパノラマ範囲を設定することができます。
現在のエンドポイントでカバーされている総範囲とグリッドマップの上にある最終的なパノラマ画像を作成するために必要なショットを直接表示することができます。
傾いたロールモーターの設計のおかげで障害物をほとんど気にせずにカメラの内蔵ディスプレイを使ってパノラマのルートを見ることができます。
パノラマモードの傾き軸の範囲は±45°です。
パン軸の範囲で360°の回転をキャプチャすることができます。
撮影を開始するには、撮影ボタンをタップします。
⑥Timelapse
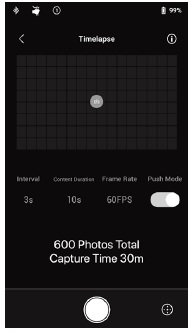
Timelapseモードでは、Ronin-Sがカメラをトリガして、希望するインターバル時間で静止画をキャプチャし、終了すると自動的に停止します。
Ronin-Sが必要な正確なイメージ数を計算できるように、最終出力タイムラプスクリップとプロジェクトフレームレートに必要なコンテンツの長さを設定できます。
PanとTilt軸のプッシュ機能は、アプリケーションでTimelapse機能を起動すると自動的に有効になります。そのため、Ronin-Sを押してカメラの向きを変更し、Timelapseの撮影を直感的に行うことができます。
仮想スイッチをタップして、仮想ジョイスティックを使用してカメラの向きを調整します。
⑦Motionlapse
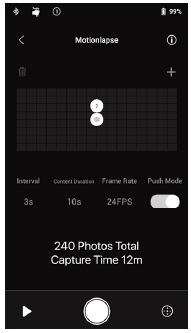
Motionlapseでは、タイムラプスショットのウェイポイント/キーフレームの位置を5つまで設定して、コンテンツにモーションを追加することができます。
ウェイポイントの位置を調整するには、まずウェイポイントをタップして選択し次にパンとチルトの軸を押します。
また、仮想ジョイスティックを使用してパン、チルト、ロール軸をコントロールすることもできます。
別のウェイポイントを追加するには、強調表示されたウェイポイントアイコンをタップして選択解除し、右側のグリッドマップの上にある「+」アイコンをタップします。
その後、ジンバルを次の目的地点に移動します。
ウェイポイントを削除するには、ウェイポイントを選択してゴミ箱のアイコンをタップします。
ウェイポイントを設定したら、プレビューボタンをタップして、Motionlapseコースにあなたが好きなものがすべてMotionLapseコンテンツに含まれているかどうかを確認するか、すぐにキャプチャボタンをタップして撮影を開始できます。
⑧Track
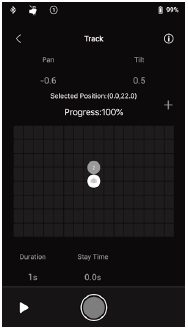
トラック機能は、最大10のウェイポイントでビデオをキャプチャするように設計されています。
2ウェイポイント間の移動速度は、Ronin-Sを電動スライダやRCバギーなどの他のプラットフォームと組み合わせてジンバルの動きを自動化することができます。
その位置を変更するにはウェイポイントアイコンをドラッグする必要があります。
グリッドマップの下のDurationパラメータは、ジンバルが前のウェイポイントから現在のウェイポイントまでどのくらいの時間移動するかを示します。
滞在時間はジンバルが次のウェイポイントに向かって移動を開始する前にウェイポイントの位置で安定して保持される期間を決定します。
注意)ジンバルでRECを押すときは、カメラのネイティブレコードボタンを使用しないでください。
⑨ボタン機能
POWERボタン
1.を押し続けるとジンバルの電源が入ります。
2.ジンバルのモーターを一時停止するには2回、停止するにはもう一度2回押します。
Mボタン
1. 1回押すと、ユーザープロファイルが切り替わります。
2.を長押ししてスポーツモードにします。
3. 6回すばやく押して、適用されたユーザープロファイルとBluetoothパスワードをデフォルト設定に戻します。
トリガー
1.を長押ししてロックモードにします。
2.ジンバルを再センタリングするには、2回押します。
3.ジンバルを180度回して3回押し、カメラが手前にくるようにします。
4. 4回押してジョイスティックの校正を開始します。
ジョイスティックの較正は、ジンバルがドリフトする場合にのみ必要です(ジンバルがジョイスティックからの入力なしで単独で動く場合)。
キャリブレーション中は、ジョイスティックを全方向に数回押して引っ張ります。
トリガを4回押し、再度トリガを押し続けて校正を完了します。
LEDが赤く点滅すると、キャリブレーションに失敗しました。
彼らが再度校正プロセスを通過しようとする場合。 5. Ronin-SのMボタンを押し続けて、同時に4秒間トリガーし、Auto Tuneを開始します。
デフォルトのAuto TuneグレードはMediumです。
ジョイスティック
ジョイスティックはすでにデフォルトに設定されています。
ジョイスティックを上下に押して傾動軸の動きを制御し、左右に押してパン軸の動きを制御します。
[コントロール]ページに移動して、パン、チルト、ロール軸のパラメータを調整します。
カメラ制御ボタン
1.ほとんどのDSLRカメラのシャッターボタンと同じように、半分を押してオートフォーカスを行います。
(この機能は、将来のファームウェア更新で実装されます)
2. 1回押すと、録音を開始/停止します。
3. 長押しして写真を撮ります。
⑩フォーカスホイール
フォーカスホイールは、カメラのフォーカスを制御するために使用されます。
互換性のあるカメラシステムがRonin-Sに接続すると、付属のケーブルでフォーカスを引き出すことができます。
現在、マニュアルフォーカスは、電子フォーカスレンズを搭載したPanasonic GH5 / GH5を使用している場合にのみ利用できます。
将来的にはより多くのカメラがサポートされる予定です。
サポートされるカメラリストは、DJIウェブサイトで更新されます。
Panasonic GH5 / GH5sカメラのUSBモードをPC(Tether)に設定し、カメラのフォーカスモードトグルをMFに設定します。
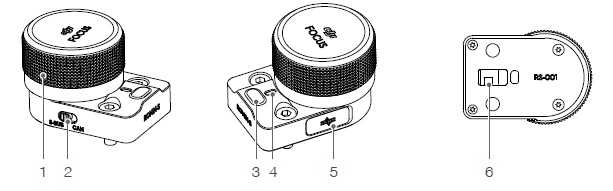
1.フォーカスホイール
カメラのフォーカスを制御するために回転します。
2. CAN / S-Busスイッチ対応する接続された受信機に切り替えます。
CAN:DJI Pro Wireless Receiverに接続するとCANポジションに切り替わります。
S-Bus:サードパーティのリモートコントロールシステム(Futabaなど)に接続している場合は、S-Busの位置に切り替えます。
3.多機能ボタンワンクリック:a-b点校正(外部フォーカスモーターに接続している場合)。ダブルクリック:外部フォーカスモーターに接続すると、ダブルクリックでトラベルキャリブレーションが実行されます。クリックしたままにする:コントロールの方向を反転させます。
4.ステータスインジケータフォーカスホイールの現在の動作状態を表示します。二重赤色点滅:モジュールにファームウェアのアップデートが必要です。単一の赤色点滅:切断されました。
ソリッドイエロー:トラベルキャリブレーションなしで外部フォーカスモータが検出されました単一の黄色の点滅:外部フォーカスモーターが走行キャリブレーション中です。
緑色の点灯:電子的に制御されたフォーカスがサポートされているカメラに接続されているか、またはトラベルキャリブレーションが完了している外部フォーカスモーターに接続されています。
1回の緑色の点滅:外部フォーカスモーターのa点の終点が設定されています。ダブルグリーン点滅:外部フォーカスモータのa-b点の端が設定されます。
5. CANポート(5 V)無線受信機の接続に使用します。
6. 8ピン接点電源や制御コマンドデータの送信に使用します。
⑪動作モード
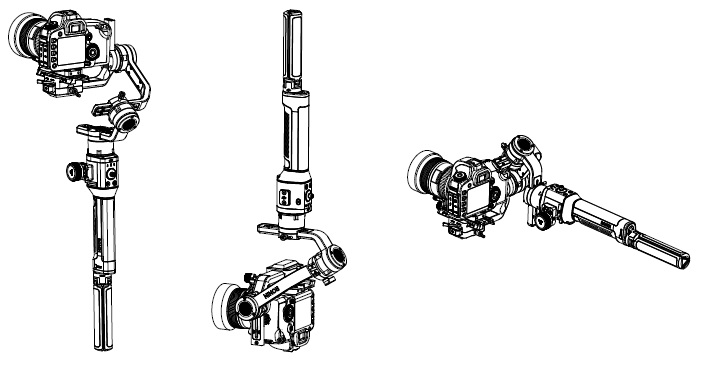
Ronin-Sには、アップライトモード、アンダーズールモード、懐中電灯モードの3つの操作モードがあります。
ロール360は、懐中電灯モードでRonin-Sを使用するときに使用できます。
Pan軸上のスリップリングのおかげで、Ronin-Sは連続的なロール回転を行うことができます。
ロール360用にRonin-Sを設定するには、まずRonin-AppにRonin-Sに接続する必要があります。
次に、Channels設定ページ(Configuration> Control Settings> Channels)に移動し、CH3をロール軸(最初はパン軸としてマップされています)に再マップし、CH1をN / Aとして設定してチルト軸に入力しないようにします。
その後、Ronin-Sを懐中電灯モードに保ち、フロントトリガーをダブルタップしてジンバルの向きを再調整します。
ジョイスティックを左右に押すだけでジンバルが連続的に回転します。
スピードとスムージングは、[モーション]ページ([設定]> [制御設定]の下)で調整できます。